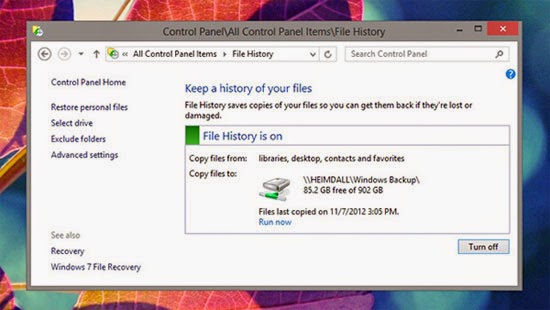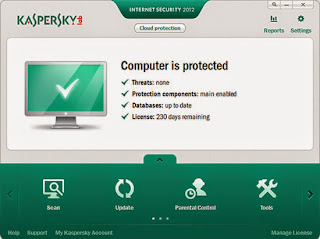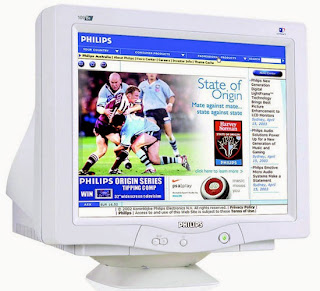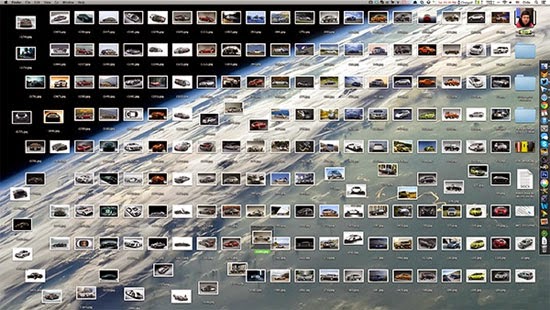Home » Laptop
Cách gập màn hình laptop mà vẫn nghe được nhạc
Thứ Sáu, tháng 10 03, 2014 |Cách gập màn hình laptop mà vẫn nghe được nhạc
Xem thêm…
Đầu tiên bạn di chuyển chuột đến biểu tượng pin ở góc cuối bên tay phải nhấn chuột vào đó, nó sẽ hiện lên một cửa sổ, chọn “More power options”.
Xử lý nhanh 6 sự cố khi sử dụng laptop
Thứ Sáu, tháng 1 03, 2014 |Xử lý nhanh 6 sự cố khi sử dụng laptop
Hàng ngày, những người sử dụng máy tính luôn phải đối mặt với những rủi ro có thể gặp phải dù là vô tình hay cố ý. Có những sự cố buộc phải nhờ đến chuyên gia kỹ thuật, song có những trục trặc bạn có thể tự xử lý ở nhà, hoặc "sơ cứu" trước khi mang máy đi sửa.
Với một chút kinh nghiệm xử lý, một chút am hiểu về kỹ thuật máy tính, cộng với nỗ lực của chính mình, chúng ta có thể dễ dàng sửa chữa cho chiếc laptop trở về như ban đầu mà không cần đến các chuyên gia kỹ thuật máy tính.
Sau đây là 6 sự cố có thể xảy ra bất cứ lúc nào chúng ta gặp hằng ngày khi sử dụng laptop. Hướng dẫn của chúng tôi có thể giúp các bạn khắc phục những sự cố này nhanh nhất có thể và ít tốn chi phí.
*** Về phần cứng:
1/ Dây nguồn adapter cắm sạc bị sờn và tróc vỏ
Dây nguồn cắm điện là một thiết bị khá quan trọng khi sử dụng laptop, nếu dây nguồn bị đứt gãy hay bị tróc vỏ nhựa ngoài, hở mạch thì laptop sẽ không thể sử dụng được nữa. Khi đó nếu chúng ta không chú ý đến và vẫn tiếp tục sử dụng sẽ gây nguy hiểm vì có thể gây chập mạch và cháy nổ thiết bị, laptop.
Một điều may mắn là hầu hết các bộ điều hợp điện (AC/DC Adapter) đều có các dây điện AC cắm với nguồn điện ngoài (cáp nguồn) có thể tháo lắp được và nếu hư hỏng thì bạn có thể mua một sợi dây khác ở các cửa hàng vi tính với giá chỉ khoảng 20.000 VNĐ, nhưng nếu đầu dây cắm nối giữa Adapter và máy tính bị hỏng, tróc thì chi phí để sắm lại thiết bị Adapter mới, chính hãng sản xuất laptop sẽ có giá lên đến hơn 25 USD (hơn 500.000 VNĐ).
Vậy để khắc phục sự cố này, chúng ta có thể chỉ bỏ ra vài nghìn hoặc chục nghìn đồng, bao gồm một băng dính dùng cuộn dây điện, một tube keo silicon nhỏ. Theo cách bình thường chúng ta có thể cuộn băng keo xung quanh vị trí bị hở điện nhưng cách này dùng một thời gian băng keo sẽ bị giãn do nhiệt độ bên ngoài nóng và có thể lại tróc ra. Cách duy nhất giúp ta có thể sử dụng "vĩnh viễn" là bạn dùng keo silicon (nếu dây điện màu đen thì bạn dùng keo đen để phù hợp với màu sắc của dây), bạn thực hiện theo các bước sau:
- Đặt dây điện lên mặt phẳng bất kỳ, chỗ mạch điện bị hở hướng lên trên.
- Dùng tube keo silicon bôi dọc theo đoạn bị hở.
- Dùng tay vuốt keo dọc theo chiều dài dây để keo "ăn" hết vào đoạn dây bị hở (bạn có thể dùng một chiếc găng tay mỏng nếu da của bạn nhạy cảm với một số hóa chất). Ngoài ra, bạn vuốt dọc keo để tạo sự thẩm mỹ, để keo không bị xù xì.
- Để keo hoàn toàn dính chặt vào dây điện, bạn chờ khô khoảng trong vòng một hoặc hai giờ. Bây giờ, bạn có thể yên tâm sử dụng Adapter mà không còn phải lo lắng nữa.
Connectify Hotspot Phát wifi từ Laptop
Chủ Nhật, tháng 11 10, 2013 |
Connectify Hotspot Phát wifi từ Laptop
Khi bạn muốn truy cập mạng từ thiết bị di động có tính năng wifi hoặc ở trong một ngôi nhà mà chỉ có một đường dây mạng mà có nhiều Laptop ( hoặc máy tính có bộ thu wifi ). Lúc này bạn sẽ cần phát wifi từ một Laptop để share mạng cho các laptop hay thiết bị khác có thể nhận để có thể sử dụng internet. Điều này có thể thực hiện thủ công bằng một số thao tác trên windows 7, hay windows 8. Tuy nhiên không phải ai cũng biết cách cài đặt thủ công và có thể thực hiện thành công bởi chúng tương đối phức tạp và cần phải cài đặt các thông số mạng trên máy tính chính xác.
7 bước đơn giản để làm laptop sạch như mới
Thứ Sáu, tháng 10 11, 2013 |7 bước đơn giản để làm laptop sạch như mới
Dưới đây là 7 bước cơ bản bạn cần thực hiện khi vệ sinh
laptop. Bạn nên xem thêm sách hướng dẫn sử dụng của nhà sản xuất
để biết chi tiết hơn cách tháo rời từng phần cụ thể trên
laptop.
1. Tắt nguồn và ngắt các kết nối
Phân biệt các dòng laptop Sony
Thứ Năm, tháng 10 03, 2013 |Phân biệt các dòng laptop Sony
Mỗi máy tính xách tay của Sony đều có logo VAIO trên nắp
máy, nhưng số lượng máy phong phú và cách đặt tên "bí hiểm" của Sony có
thể khiến bạn khó mà phân biệt nổi chúng.
M Series (dòng netbook cho doanh nhân)
Được sản xuất với định hướng là chiếc máy tính thứ hai chỉ dùng để tiện
mang đi làm, dòng netbook M-series có kích thước 10.1 inch, ổ cứng
250GB, màn hình backlit, và được cung cấp kèm theo bộ phần mềm Sony VAIO
Care nhằm hỗ trợ bảo trì hệ thống khi không có kỹ thuật bên cạnh.
X series (dòng máy doanh nhân thích hợp khi di chuyển thường xuyên)
Dòng máy có màn hình 11.1 inch này phù hợp cho bất cứ ai có nhu cầu du
lịch hoặc đi lại thường xuyên trên đường, với thiết kế rất mỏng và nhẹ.
Laptop X series được trang bị vỏ máy bằng sợi carbon, màn hình chống
xước, bàn phím nhôm, chỉ nặng 765g và mỏng chưa tới 1,5 cm. Thông số kỹ
thuật của máy cũng khá "nhẹ": 64 GB SSD, vi xử lý Intel Atom NZ550, đồ
họa tích hợp. Bộ pin công suất lớn của máy cho phép hoạt động liên tục
trong ít nhất 12 giờ.
P series (dòng netbook siêu nhỏ gọn)
Tên VAIO của laptop Sony có ý nghĩa gì?
Thứ Năm, tháng 10 03, 2013 |Tên VAIO của laptop Sony có ý nghĩa gì?
Dòng máy tính VAIO của Sony được ra mắt từ khoảng những năm 2000 và ý nghĩa của từ Vaio đã có sự thay đổi kể từ đó đến nay.
Tăng tuổi thọ pin laptop thật đơn giản
Thứ Năm, tháng 10 03, 2013 |
Tăng tuổi thọ pin laptop thật đơn giản
Tất cả những người sử dụng laptop đều đã từng trải qua cảm
giác lo lắng bất an khi biết máy tính sắp hết pin. Tuổi thọ pin luôn là
một trong những vấn đề quan trọng mà mọi người xem xét khi mua laptop
mới. Và đương nhiên nó cũng là một trong những yếu tố để xác định tính
di động của laptop.
Chắc chắn ai trong chúng ta cũng
đều thích những laptop mỏng và nhẹ. Nhưng ngay cả những chiếc laptop
mỏng nhất và nhẹ nhất cũng chỉ có giá trị như một chiếc chặn giấy khi
chúng hết pin.
Trong một số trường hợp, bạn có thể trang bị một
chiếc pin dự phòng cho laptop của mình. Song trong cuộc chạy đua giữa
các nhà sản xuất để cho xuất xưởng những chiếc máy tính mỏng hơn, nhẹ
hơn, nhiều trong số những ultrabook này sử dụng pin gắn trong không thể
tháo ra hoặc thay thế nếu không tháo vỏ máy.
Vì vậy cách đơn giản nhất là bạn cố gắng tìm mọi cách để kéo dài thời
gian sử dụng pin lên thêm vài phút hoặc vài giờ để hoàn thành hoặc đơn
giản là lưu lại công việc đang làm. Với một vài sự thay đổi đơn giản
trong thiết lập, bạn có thể dễ dàng dành được vài phút để tiếp tục công
việc mà không phải cố gắng đi tìm các ổ cắm điện gần nhất.
Khi nào cần thay pin cho laptop
Thứ Hai, tháng 9 30, 2013 |
Khi nào cần thay pin cho laptop
Xem cảnh báo trên Windows
Windows thường ít cập nhật tuổi thọ pin cho laptop. Khi bạn sử dụng laptop và máy yếu dần, bạn sẽ biết là laptop của bạn không thể sử dụng được từ nguồn pin đó nữa.
Thực ra, khi pin có hiệu suất thấp, Windows sẽ cảnh báo cho bạn. Lúc này, bạn sẽ thấy hình chữ X màu đỏ xuất hiện tại biểu tượng pin trên khay hệ thống, và khi bạn click vào đó, Windows sẽ thông báo rằng bạn nên thay pin cho laptop. Windows cũng sẽ nói rằng máy tính của bạn có thể sẽ tắt đột ngột vì pin đang gặp sự cố, hay nói cách khác là pin không thể cung cấp đủ năng lượng để laptop có thể hoạt động, trừ phi bạn cắm điện vào cho máy.
Một lưu ý bạn đọc là cảnh báo này chỉ có trong Windows 7 vì thế bạn sẽ không thấy cảnh báo này nếu đang dùng Windows Vista hoặc XP.
Những nguyên nhân khiến laptop bị treo
Thứ Hai, tháng 9 30, 2013 |
Những nguyên nhân khiến laptop bị treo
Nguyên nhân đầu tiên là laptop thường bị treo khi quá nóng. Laptop dùng lâu ngày thì bụi sẽ bám vào các linh kiện bên trong làm giảm khả năng thoát nhiệt hoặc bụi bám kín khe tản nhiệt khiến bộ tản nhiệt của laptop làm việc kém hiệu quả. Bên cạnh đó, quạt tản nhiệt hỏng, lệch vị trí, keo tản nhiệt giữa tản nhiệt và vi xử lý bị khô cũng là nguyên nhân khiến laptop của bạn bị nóng.
8 thói quen người dùng “giết” laptop nhanh hơn
Chủ Nhật, tháng 7 21, 2013 |8 thói quen người dùng “giết” laptop nhanh hơn
Việc sở hữu và sử dụng thành thạo một chiếc laptop thời nay không còn khó khăn nữa, nhưng để dùng đúng cách thì không phải ai cũng biết.
Rõ ràng trong thời đại hiện nay, giá thành những chiếc laptop đã giảm đi rất nhiều, bên cạnh sự đa dạng hóa cả về chủng loại, cấu hình, giá bán khiến cho việc sở hữu riêng một chiếc máy tính khá dễ dàng. Chúng ta hàng ngày vẫn làm việc, học tập và giải trí ngay trên chiếc laptop của mình, coi đây là vật bất ly thân.
5 điều bạn có thể làm với Bluetooth
Thứ Ba, tháng 7 16, 2013 |5 điều bạn có thể làm với Bluetooth
Laptop, smartphone hay máy tính bảng hiện nay đều hỗ trợ kết nối Bluetooth. Bluetooth là một tiêu chuẩn cho phép các thiết bị kết nối không dây với nhau. Hầu hết mọi người đã quen thuộc với tai nghe Bluetooth, nhưng thực tế là nó có thể làm được nhiều hơn vậy.
Để ghép hai thiết bị Bluetooth với nhau, bạn phải “pair “ (kết đôi) chúng với nhau. Ví dụ, bạn có thể ghép chuột Bluetooth và máy tính, tai nghe với điện thoại hay điện thoại với laptop. Cần lưu ý là bluetooth chỉ ở dạng kết nối point to point, nghĩa là chỉ có 2 thiết bị tham gia trao đổi thông tin được với nhau.
11 điều không nên làm khi sử dụng máy tính
Thứ Ba, tháng 7 09, 2013 |
11 điều không nên làm khi sử dụng máy tính
PC cũng như mọi loại đồ điện tử khác cũng cần phải bảo trì, bảo dưỡng và cần sự quan tâm của người dùng trong suốt quá trình sử dụng. Thế nhưng nhiều người trong chúng ta lại mắc một số lỗi nên sự "săn sóc" chưa tốt khiến máy tính gặp các vấn đề về phần cứng, phần mềm, tệ hơn nữa là mất mát dữ liệu.
1. Không cập nhật hệ điều hành và ứng dụng của bạn.
Mình biết là việc cập nhật hệ điều hành và ứng dụng thật sự rất khó chịu với một số người bởi họ không có thời gian, hoặc đôi khi sự cải tiến trong phiên bản phần mềm mới làm họ cảm thấy không quen. Chính vì thế mà nhiều bạn sẽ chọn cách tắt việc tự động cập nhật, bỏ qua khi có cập nhật mới và cứ để như thế.
Tuy nhiên, khi làm như thế là bạn đã vô tình khiến chiếc máy tính của mình trở nên "mong manh dễ vỡ" hơn rất nhiều so với việc update thường xuyên. Không phải khi không mà nhà sản xuất phần mềm tung ra những bản cập nhật, nó được dùng để vá các lỗi hiện có, cải thiện hiệu năng phần mềm, bổ sung tính năng mới, thay đổi giao diện...
Với hệ điều hành thì việc sửa lỗi lại và tăng hiệu năng càng quan trọng hơn nữa bởi nó giúp công việc của chúng ta trôi chảy hơn, nhanh hơn, máy ít bị lỗi hơn. Thật phí phạm khi chúng ta từ chối sử dụng các cải tiến mà lập trình viên phân phối đến tận tay cho chúng ta.
Do đó, hãy cố gắng và chịu khó cập nhật phần mềm nhé. Với Windows, bạn có thể thiết lập cho máy thông báo về bản update mới và tự mình chọn lúc download/cập nhật, như vậy máy sẽ ít bị chậm hơn, băng thông Internet ít bị chiếm dụng hơn. Nếu bạn có thể để máy tự cài và update thì thật tuyệt vời rồi.
Tương tự cho các phần mềm ứng dụng khác, nếu bạn gấp thì hãy chọn tùy chọn tạm thời bỏ qua. Hầu hết các app đều sẽ có nút "Remind me later" để nhắc nhở bạn update sau, nhưng nhớ là đừng phớt lờ nó nhé. Trình duyệt, Flash, Java cũng cần được update thường xuyên bởi chúng là những thứ rất dễ bị tấn công từ bên ngoài.
2.Để máy đóng quá nhiều bụi.
Sau một thời gian sử dụng, máy tính để bàn hay xách tay đều sẽ bị bám bụi. Bụi sẽ khiến cho quạt quay chậm đi, dòng không khí lưu thông bị giảm sút và tăng nhiệt độ bên trong PC của chúng ta. Nếu có quá nhiều bụi, hệ thống tản nhiệt của thiết bị có thể không hoạt động tốt như thiết kế ban đầu nên máy tính bị quá nhiệt và máy tính sẽ tự tắt.
Mình từng có một người bạn sử dụng laptop, cứ 5 phút là system crash mặc dù anh này đã cài lại máy, update phần mềm đầy đủ, thay cả pin khác vào. Hóa ra là do bụi bám quá dày đặt ở khe tản nhiệt của thiết bị khiến máy tính quá nóng và hệ điều hành tự ngắt hoạt động của PC. Chỉ cần dùng đồ thổi bụi thổi xịt vào một vài lần là tình trạng này biến mất. Đồ thổi dạng bóp bằng cao su có giá chỉ vài chục nghìn đồng và bạn có thể mua ở hầu hết các cửa hàng tin học.
Để hạn chế tình trạng nói trên, bạn nên thường xuyên mở case desktop ra rồi quét dọn bên trong nó. Ở Việt Nam chúng ta không khí có rất nhiều bụi nên chuyện này cần phải được tiến hành thường xuyên hơn nữa. Nếu có thời gian thì bạn có thể làm 2 tuần một lần, còn không thì mỗi tháng một lần.
Còn với laptop, bạn sẽ cần phải mở máy ra để làm vệ sinh. Việc mở ra rất dễ, với hầu hết laptop thì chúng ta chỉ cần mở một số ốc ở mặt dưới máy, gỡ tấm đáy ra là đã thấy được mainboard cùng với quạt và các khe tản nhiệt. Tuy nhiên, với laptop thì có khả năng tem bảo hành sẽ bị rách khi mở, do đó nếu không rành thì tốt nhất nên mang ra các dịch vụ tin học để họ làm giúp bạn.
3. Không sao lưu dữ liệu.
Cái này mình cũng biết là rất rất rất nhiều người không làm, bởi họ ngại mất thời gian, mất thêm dung lượng sao lưu (!?). Thậm chí nhiều bạn rành về máy tính cũng không sao lưu data của mình bởi... lười. Vì sao các bạn lại lười trong khi hiện nay đã có rất nhiều công cụ giúp sao lưu dữ liệu tự động?
Chỉ cần tìm kiếm trên Internet một chút là bạn sẽ thấy ngay rất nhiều phần mềm có chức năng "auto backup", cả cho Mac, Windows lẫn Linux. Người dùng Windows 8 thậm chí còn có sẵn tính năng tự sao lưu tích hợp trong hệ điều hành, các bạn dùng máy Mac cũng có Time Machine với chức năng tương đương. Nhiều người chỉ tiến hành backup dữ liệu một khi họ đã bị mất và trải qua "kinh nghiệm đau thương", đừng trở thành một trong số họ nhé các bạn.
Vài quy tắc khi sao lưu dữ liệu:
- Hạn chế sao lưu trên cùng một thiết bị lưu trữ gắn trong máy tính: ví dụ, nhiều bạn thường tạo một phân vùng Backup trên máy tính rồi chép dữ liệu từ ổ C, ổ D qua đó. Việc này gần như vô ích bởi nếu bạn mất máy thì sao? Hoặc cả ổ cứng bị hỏng thì phải làm gì? Tốt nhất là nên sao lưu ra một ổ cứng bên ngoài. Giá ổ HDD rồi hiện nay cũng khá hợp lí, chỉ cần khoảng 1 triệu đồng là có ổ 500GB chính hãng để sao lưu dữ liệu rồi, chừng 700-800 nghìn là có ổ 320GB ngon. Nếu có sẵn ổ HDD/SSD còn thừa từ đợt nâng cấp máy trước thì hãy tận dụng nó luôn nhé. Ngoài ra, bạn cũng cần chọn một chỗ an toàn để đặt ổ backup này nhé. Ví dụ như nếu bạn bỏ trong cặp thì khi bị trộm là sẽ mất cả data trên máy lẫn ổ backup.
- Sao lưu thường xuyên: hãy đặt lịch sao lưu ít nhất là một tuần một lần, đừng để một tháng mới làm một lần bởi vì như vậy lượng dữ liệu chưa backup sẽ rất lớn, tốn thời gian của chúng ta. Ngoài ra, việc backup thường xuyên cũng sẽ giúp hạn chế đến mức thấp nhất lượng data bị mất trong trường hợp xấu nhất.
- Sao lưu trên nhiều ổ khác nhau: nếu dữ liệu của bạn thuộc vào loại cực kì quan trọng, mang tính chất "sống còn" với công việc hay cuộc sống của bạn, đừng tiếc tiền mua thêm một ổ nữa để sao lưu cùng một nội dung đó. Như vậy bạn sẽ có ít nhất là hai ổ backup, cộng thêm data trên máy tính nữa, mức độ an toàn cao hơn nhiều. Tất nhiên là nếu cảm thấy không cần thiết thì thôi, bạn không cần phải đầu tư vào một ổ backup thứ hai.
4. Cắm trực tiếp máy tính vào ổ điện.
Bạn có cắm thẳng dây nguồn của máy để bàn hay laptop vào ổ điện không? Bạn không nên làm thế nhé bởi nguồn điện không ổn định, có thể tăng cao khiến linh kiện bị cháy, nhà bạn nào điện hay bị chớp giật sẽ "thấm thía" điều này.
Adapter laptop cũng thế, mặc dù không gây ảnh hưởng trực tiếp cho máy tính nhưng tiền để thay và sửa adapter cũng khá nhiều. Thay vào đó, bạn nên cắm qua một bộ chia rồi từ bộ chia cắm vào ổ trên tường. Lý do là trong các bộ chia thường sẽ có cầu chì, nếu điện tăng mạnh quá thì cầu chì đứt, ra ngoài tiệm điện mua về thay vào là xong, vừa rẻ vừa nhanh.
Một số bộ không có cầu chì thì nó chỉ hỏng chính nó mà thôi, không làm các thiết bị đang cắm vào phải chịu chung số phận, và khi đó mua lại bộ chia vẫn rẻ hơn mua lại adapter và linh kiện máy tính. Các bạn lưu ý rằng nên hạn chế dùng các cục chia ba (có nơi gọi là chỉa ba) nhé vì chúng không có cầu chì, tác dụng bảo vệ là không có. Dùng để chia ổ cắm thuần túy thì được.
5. Giải phân mảnh ổ cứng.
Với HDD trên các máy tính chạy Windows, việc giải phân mảnh là chuyện thường tình và chúng ta đã thực hiện việc này từ lâu lắm rồi. Nhưng với ổ SSD, bạn rất không nên giải phân mảnh. Vì sao?
HDD sẽ ghi dữ liệu lên các phiến đĩa, và đầu từ có nhiệm vụ tìm chúng khi ta cần truy cập đến. Cũng vì vậy mà trên HDD bị xảy ra một tình trạng rằng 1 file dữ liệu (có thể) có nhiều phần được lưu ở nhiều nơi khác nhau trong phiến đĩa, dẫn đến tốc độ khi truy xuất bị giảm đáng kể, gọi là sự phân mảnh (fragment). Vì vậy, hệ điều hành sẽ cho ta một chức năng gọi là chống phân mảnh (Defragment) để gom các mảnh dữ liệu đó lại gần nhau, nhằm giảm tình trạng trên.
Tuy nhiên, SSD có cấu tạo cũng như cơ chế hoạt động khác HDD. Dữ liệu được lưu trên các chip nhớ dạng Flash, nên dù có bị tình trạng phân mảnh, nhưng SSD không sử dụng đầu từ để dò tìm dữ liệu nên việc truy cập vẫn diễn ra tức thì. Do đó, không cần và tuyệt đối không nên chạy ứng dụng chống phân mảnh cho SSD của bạn. Việc làm này vô nghĩa, thậm chí là gây hại cho SSD vì bắt nó phải làm một việc quá sức (tuổi thọ của SSD được tính theo số lần ghi/xóa dữ liệu mà chương trình chống phân mảnh là di chuyển dữ liệu từ chỗ này sang chỗ khác).
6. Chạy nhiều phần mềm chống virus cùng lúc.
Bạn chỉ nên chạy một chương trình chống virus trên máy tại một thời điểm mà thôi. Các app antivirus sẽ đào sâu vào hệ thống để quản lí hoạt động của máy, kiểm tra các phần mềm trước khi chạy, scan những thứ bạn tải về hoặc những thiết bị ngoại vi được cắm vào PC.
Nếu bạn có nhiều hơn một app chống virus, chúng sẽ xung đột lẫn nhau trong quá trình hoạt động khiến máy có những "hành vi" lạ, thậm chí là bị khởi động lại hoặc màn hình xanh chết chóc. Một số thậm chí còn nhận phần mềm chống virus như là malware và cố gắng gỡ bỏ nó khỏi máy tính của bạn nữa.
Cũng chính vì điều này mà thông thường, khi cài các phần mềm diệt virus, bạn sẽ nhận được cảnh báo tương tự như những gì mình đã nói đến ở trên. Một số app, ví dụ như Kaspersky hay Norton, sẽ không cho bạn tiếp tục tiến hành cài nếu như chưa gỡ bỏ phần mềm antivirus đang có.
7. Chặn luồng khí tản nhiệt.
Như đã nói ở rên, máy tính cần phải được tản nhiệt một cách đúng đắn để có thể hoạt động tốt nhất. Ngoài việc đảm bảo bụi không bị bám vào khe tản nhiệt, hãy đảm bảo rằng bạn đừng để thứ gì chặn trước khe đó. Nếu dùng máy bàn, đừng để nơi có lỗ tản nhiệt sát vào tường (hoặc lấy cái gì đó che lại) bởi không khí nóng không có chỗ thoát ra ngoài.
Nếu dùng laptop, đừng để máy lên nệm chơi game và làm các việc nặng khác bởi nệm sẽ chặn các lỗ thoát khí. Tương tự, đừng đặt laptop lên đùi nếu như đùi của bạn có khả năng chặn đường của khí. Hãy luôn nhớ rằng không gian để tản nhiệt là rất quan trọng, lúc lướt web hoặc chat chit đơn giản thì không sao, nhưng lúc chạy các tác vụ nặng thì máy cần tản nhiệt rất nhiều.
8. Sử dụng card đồ họa mạnh quá mức cần thiết.
Nếu chỉ làm văn phòng thì liệu bạn có cần đến card AMD HD 7990 dành cho game thủ?
Ai ai cũng thích có một chiếc PC mạnh, tuy nhiên hầu hết người ta không dùng hết sức mạnh của chiếc máy đó. Nếu bạn build một bộ máy bàn cho bạn gái, cho vợ, cho ba mẹ thì nhiều khả năng bạn không cần đến một card đồ họa mạnh, thậm chí dùng chip đồ họa onboard cũng đã đủ rồi. Những card đồ họa mạnh sẽ tiêu thụ rất nhiều năng lượng ngay cả khi bạn không chạy các tác vụ nặng về graphic. Điều đó làm hao phí điện năng của chúng ta, làm tốn tiền mua một thứ mà hầu như chẳng bao giờ phải cần đến. Ngay cả khi bạn có dư tiền thì cũng đừng nên làm thế, hãy tiết kiệm để mua một thứ khác hay hơn, hữu ích hơn.
9. Vẫn dùng màn hình CRT cũ.
Nếu bạn vẫn còn đang dùng màn hình CRT cũ, nó sẽ tiêu tốn khá nhiều điện của bạn và từ đó làm tăng hóa đơn tiền điện. Chưa kể đến việc màn hình CRT còn có hiện tượng chớp (flickr) rất không tốt cho mắt và gây nhức đầu khi sử dụng trong một thời gian dài.
Nếu được, hãy nâng cấp lên màn hình LCD hay LCD với đèn nền LED vì hiện nay những loại màn hình này cũng đã rất rẻ rồi, lại có nhiều kích thước đa dạng từ nhỏ đến lớn tha hồ lựa chọn. Bên cạnh đó, màn hình LCD còn giúp bạn tiết kiệm được nhiều không gian của bàn làm việc so với việc sử dụng màn hình CRT cũ, vốn rất cồng kềnh và to.
10. Không làm cho desktop và ổ cứng sạch sẽ, ngăn nắp.
Thói quen tốt là hãy luôn dọn dẹp màn hình desktop và ổ cứng để cho nó ngăn nắp và bớt lộn xộn hơn. Điều đó không chỉ giúp chúng ta tìm kiếm dễ hơn mà đôi khi màn hình desktop gọn gàng và ít thứ trên đó sẽ giúp máy tính chạy nhanh hơn - trong trường hợp bạn sử dụng máy Mac. Đối với ổ cứng cũng vậy, những file nào không còn dùng đến hãy xóa nó đi và tập hợp những file chung lại thành một thư mục để giúp việc quản lý dễ dàng hơn. Hãy dành thời gian cho những việc khác thay vì ngồi tìm một file hình ảnh trong ổ cứng hay màn hình desktop rất bừa bộn.
11. Tháo pin laptop khi cắm điện.
Đây là một lỗi mà vô số người mắc phải. Bạn có thể lập luận rằng gỡ pin ra và chỉ dùng điện giúp cho pin lâu chai hơn, khi nào dùng hẵn gắn pin vào. Tuy nhiên, đây là sai lầm chết người bởi vì nếu điện áp không ổn định, linh kiện có thể bị cháy, và dễ cháy nhất là chip nguồn. Mình đã gặp rất nhiều bạn bị như thế rồi, kinh nghiệm đau thương lắm. Với các máy tính Mac, từng có thử nghiệm chứng minh rằng việc tháo pin ra và chỉ dùng nguồn điện sẽ làm hiệu suất máy giảm đi rõ rệt.
Pin của các laptop hiện nay đã sử dụng công nghệ mới, bên cạnh đó chúng sẽ tự ngắt điện vào pin khi pin đủ 100% và chuyển sang dùng nguồn nên dùng rất lâu mới chỉ chai vài % mà thôi. Các bạn đừng nên lo lắng nhé, lo quá lại làm máy hư thì khổ. Bạn muốn vài năm mới phải thay pin một lần hay muốn bỏ tiền triệu ra để sửa laptop?
Theo Tinh tế
Kinh nghiệm xử lý bộ sạc laptop bị đứt dây trong
Thứ Ba, tháng 6 25, 2013 |Kinh nghiệm xử lý bộ sạc laptop bị đứt dây trong
Sạc laptop là một phần không thể thiếu của mỗi chiếc máy tính xách tay, đôi khi nó còn quan trọng hơn cả pin vì nhiều người có thói quen tháo pin cắm sạc để bảo vệ pin, thêm vào đó là việc thường xuyên phải cuốn dây rồi lại gỡ dây sạc mỗi khi sử dụng nên ở những vị trí sát bộ biến áp thường hay có hiện tượng đứt ngầm dây.
Đây là căn bệnh khiến khá nhiều người phải bực mình, và nó biến chiếc máy tính thành một chú cún cưng suốt ngày phải vuốt ve cưng chiều mới được sạc điện.
Cách mà hầu hết người dùng máy tính hay làm khi gặp phải sự cố này là mua một cục sạc mới trong khi mọi linh kiện chủ chốt của bộ sạc này đều hoạt động bình thường.
Nếu như các bạn đã buông xuôi và chuẩn bị bỏ tiền ra mua cho mình một cục sạc mới thì hãy nán lại một chút và thử làm một số việc đơn giản sau đây, biết đâu các bạn sẽ tiết kiệm được một khoản tiền mà vẫn được dùng sạc "xịn" đi kèm máy.
Đầu tiên các bạn cần chuẩn bị một số đồ nghề để phẫu thuật bộ sạc này:
- Dao rọc giấy (5k - 10k).
- Tuốc nơ vít 2 cạnh (10k -15k hoặc dùng loại có trong bộ phụ tùng xe máy).
- Mỏ hàn ( khoảng 120k cái này có thể mua 1 lần và dùng nhiều vào các việc khác).
- Băng dính điện (3k-5k/cuộn).
Ở một bộ nguồn thường sẽ có 2 đầu trong đó có 1 đầu có thể tháo rời ra được và nối vào ổ điện gia đình 220V đầu còn lại là đầu chân tròn sẽ cắm vào máy tính, thông thường chúng ta sẽ hay bị đứt ở phần đầu vừa ra khỏi biến áp vì đây là vị trí khi cuốn dây bị gấp nhiều nhất.
Đầu tiên các bạn tháo bỏ đầu vào cho gọn và cắt đứt hẳn phần dây bị đứt ngầm. Đứt ngầm có nhiều kiểu, có loại thì vỏ ngoài bị trầy xước do bị vật nặng nghiến lên nên dễ dàng nhận biết từ bên ngoài. Loại nặng hơn là không có dấu vết gì mà chỉ lay lay dây cắm thì có lúc điện vào có lúc không. Loại này các bạn đành phải cắm vào máy và gấp từng đoạn dây để dò ra vị trí cần cắt bỏ.
Nếu vị trí đứt nằm chính giữa thì không có gì vất vả các bạn cứ cắt bỏ phần nghi ngờ và nối phần lành lặn với nhau theo đúng màu, đảm bảo cách điện giữa 2 dây là được.
Vấn đề khó hơn là dây bị đứt ở sát gốc và nếu cắt sẽ không còn chỗ để nối, lúc này các bạn cần mở vỏ biến áp (chính là phần cục nhựa vuông của sạc).
Hãy dùng dao rọc giấy cắt vòng quanh rãnh của 2 nửa hộp sạc, đoạn này cần dùng sức một chút để dao cắt đứt được phần nhựa bên trong.
Dùng tuốc nơ vít 2 cạnh lách vào khe vừa cắt và bẩy 2 nửa vỏ tách nhau ra, chú ý vừa xoay vừa ấn tuốc nơ vít vào trong.
Vị trí cần nhả mối hàn để cắt dây.
Khi mở được vỏ hộp các bạn sẽ thấy đầu ra của sạc được hàn đính lên bo mạch ngay phía mép ngoài như hình, các bạn chỉ việc dùng mỏ hàn nung chảy 2 đầu này để rút hẳn sợi dây bị đứt ra ngoài (nhớ đánh dấu vị trí 2 dây để hàn lại).
Nếu chú ý các bạn sẽ thấy đoạn nhựa gồ lên bọc ở gốc dây, đoạn nhựa này có tác dụng giữ dây chống kéo căng và có thể tháo ra khỏi đoạn dây đứt để lồng vào sử dụng tiếp. Nếu tháo cục nhựa này khó khăn các bạn có thể dùng lửa hơ nóng để rút ra dễ hơn hoặc là thắt nút ở đoạn cuối của sợi dây và bỏ đoạn thắt đó bên trong hộp sau khi hàn lại.
Với phần dây còn lại, các bạn cắt bỏ phần nhựa bọc ngoài của dây để lộ phần dây kim loại dài chừng 2 cm, chú ý là dây này có 2 cực nằm riêng biệt hãy tách đám dây này thành 2 tránh để chạm vào nhau. Và dùng chính lớp vỏ vừa tuốt để lồng lại làm vật cách điện hoặc các bạn có thể dùng băng dính điện để thay thế. Cuối cùng dùng mỏ hàn hàn lại đoạn dây mới vào vị trí của đoạn dây bị đứt ngầm theo đúng vị trí đã đánh dấu ở trên. Nếu tận dụng lại được cục nhựa giữ dây hoặc dùng dây thắt nút để giữ thì các bạn phải lồng vào dây hoặc thắt nút trước khi hàn lại. Nếu dùng keo hay băng dính đế giữ thì có thể để hàn xong rồi xử lý cũng được.
Sau khi hàn gắn xong xuôi các bạn xếp lại dây như cũ và đậy hộp lại, có thể dùng keo silicon nóng để bơm vào vị trí dây vừa cắt để giữ dây chống căng.
Vậy là đã xong, các bạn đã trang bị thêm cho mình một cách xử lý dây nguồn bị đứt ngầm, hẹn gặp lại các bạn ở các bài kinh nghiệm mẹo vặt sửa chữa phần cứng sau.
Chúc các bạn thành công!
Theo Genk
Sử dụng pin và sạc laptop hợp lý
Thứ Năm, tháng 6 20, 2013 |
Sử dụng pin và sạc laptop hợp lý
“Nếu thường xuyên ngồi một chỗ thì bạn có thể sạc pin thật đầy rồi tháo pin ra luôn và chỉ sử dụng bộ sạc”, lời khuyên của chuyên gia nhằm kéo dài tuổi thọ cho pin của máy tính xách tay được không ít báo đăng tải. Đáng tiếc rằng lời khuyên này có thể làm chiếc máy tính xách tay “chết bất đắc kỳ tử”.
Mua laptop sao cho tiết kiệm, hiệu quả, đúng mục đích
Chủ Nhật, tháng 5 26, 2013 |Mua laptop sao cho tiết kiệm, hiệu quả, đúng mục đích
Kinh nghiệm chọn mua laptop, cộng thêm một vài yếu tố nên chọn và nên tránh.
Có một thực tế rằng so với mua máy để bàn, chọn mua laptop khó hơn nhiều. Đối với máy bàn, người dùng chăm xem tin công nghệ có thể thừa sức build dàn máy phù hợp nhu cầu, túi tiền trong vòng vài phút. Song sang đến laptop các hiểu biết này không thể áp dụng được nữa. Ngoài vấn đề cấu hình laptop còn rất nhiều yếu tố khác, đặc biệt các thành phần như thiết kế, kết cấu, nhiệt độ, bàn phím, touchpad, loa… tóm lại là những thứ yêu cầu trải nghiệm để đưa ra đánh giá thì không ai tư vấn được (nếu có thì độ tin cậy cũng chỉ 50% là nhiều). Vì vậy về cơ bản người dùng nên tự trang bị thông tin, tự mình tìm hiểu và đưa ra quyết định. Dưới đây là một vài tiêu chí cần cân nhắc, yếu tố nên chọn và yếu tố nên tránh. Đây không phải một bài viết chung chung, tin rằng sẽ giúp ích rất nhiều cho độc giả ít kinh nghiệm.
1/Xác định mình cần gì, có bao nhiêu tiền
Lưu ý đầu tiên này sơ đẳng, cơ bản đến mức bạn đọc có thể phì cười. Thế mà không ít bạn khi mua máy lại quên mất nó! Đa số trường hợp đề nghị tôi tư vấn chọn laptop (cả bạn đọc lẫn bạn bè ngoài đời) đều đưa ra câu hỏi “Mình có chừng này tiền, bạn cho hỏi mua laptop nào hợp lý nhất?”. Hầu như không ai cung cấp cho tôi biết các thông tin cần thiết như mua máy để làm việc gì, có yêu cầu gì đặc biệt hay không...
Không có một công thức chung nào cho việc chọn mua máy tính xách tay nói riêng và đồ điện tử nói chung. Không có một sản phẩm nào tốt nhất, phù hợp nhất cho mọi người dùng trong phân khúc của nó:
- Bạn mua máy để giải trí, duyệt web, soạn thảo,tìm kiếm tài liệu, coding? Cấu hình Core i3, đồ họa onboard là đủ. Hãy hướng đến các tiêu chí khác nữa như thiết kế đẹp, vỏ nhôm, loa tốt, mát, nhẹ…
- Bạn mua máy để học đồ họa, render, encode? Cố gắng chọn CPU càng mạnh càng tốt, phải tính đến việc chấp nhận hi sinh hình thức, vỏ nhựa, nhiệt độ nóng… (người nào đủ tiền mua laptop vừa đẹp, vừa mạnh vừa tốt thì tôi không bàn đến).
- Nếu mua máy để chơi game? Tiêu chí lại khác: phải cân đối giữa CPU và VGA, loa, nhiệt độ (máy chơi game thường rất nóng, ra mồ hôi tay)…
Còn một điều nữa cũng rất quan trọng: đừng trả tiền cho những thứ bạn không dùng đến. Có 15 triệu trong tay không có nghĩa bạn phải dùng hết số tiền đó, cố chọn laptop càng gần 15 triệu càng tốt. Card đồ họa rời làm máy nặng hơn, nóng hơn, tốn pin hơn trong khi có thể bạn không cần dùng đến nó. Chip Core i5, Core i7 mạnh hơn Core i3 nhưng liệu tác vụ hàng ngày có yêu cầu đến thế không? Thay vào đó bạn có thể đầu tư cho một chiếc SSD và caddy bay (gắn ổ cứng vào khay DVD), người viết tin rằng đối với nhiều bạn giải pháp đó hiệu quả hơn nhiều so với Core i5, Core i7, card đồ họa rời.
2/Chọn CPU Ivy Bridge
Về hiệu năng, các CPU Ivy Bridge chẳng hơn mấy so với Sandy Bridge nhưng chúng tốn ít điện hơn và đồ họa tích hợp HD 4000 mạnh hơn Sandy Bridge nhiều. Hiện nay có nhiều cửa hàng máy tính khuyến mại laptop chip Sandy Bridge + card đồ họa rời 1 hay 2 GB, giá chỉ ngang chip Ivy Bridge + đồ họa tích hợp. Điều này khiến nhiều người mua xiêu lòng mà không hề biết rằng card rời đó có thể còn yếu hơn cả HD 4000, và chiếc máy của họ ngoài nặng hơn, nóng hơn, tốn pin hơn thì chẳng có gì hơn máy Ivy Bridge đồ họa onboard! Đại lý bán hàng thừa biết điều này, và họ cố đẩy các model cũ đi càng nhanh càng tốt. Vì vậy lời khuyên của tôi là hãy quên các model Sandy Bridge đời cũ đi dù chúng có đang khuyến mại.
Về so sánh hiệu năng và xếp hạng card đồ họa dành cho laptop các bạn có thể tham khảo ởnotebookcheck.net – trang web đánh giá laptop nổi tiếng.
3/Cân nhắc & thận trọng với card đồ họa rời
Nội dung mục này tôi đều đã trình bày hết ý ở phía trên nên chỉ nhắc lại:
- Đừng mua laptop có card đồ họa rời nếu bạn không cần dùng đến nó. Các nội dung như giải trí, duyệt web, soạn thảo,tìm kiếm tài liệu, coding… đồ họa tích hợp thừa sức gánh vác. Đối với các nhu cầu trên đồ họa rời chỉ gây nặng máy, nóng, tốn pin chứ chẳng có tác dụng gì. Không những thế nó còn tác động đến các vấn đề khác như vỏ nhựa, loa & bàn phím kém hơn, build quality kém hơn (so sánh 2 máy cùng giá).
- Tìm hiểu kĩ về hiệu năng card rời trước khi mua, có thể nó chẳng hơn đồ họa tích hợp là bao nhưng nhà sản xuất vẫn cho thêm vào để kích thích người dùng mua máy. Chi tiết tham khảonotebookcheck.net.
4/Bộ nhớ RAM? Phải ít nhất 4 GB!
Với kinh nghiệm sử dụng và tổng hợp ý kiến của tôi, 2 GB RAM là quá ít cho các hệ thống chạy windows 7, đặc biệt là laptop phải chạy nhiều ứng dụng nền của hãng. Hơn thế nữa hầu như tất cả các mẫu laptop ở Việt Nam nếu được trang bị sẵn hệ điều hành bản quyền thì đều là windows 7 64 bit. Những ai từng dùng hệ điều hành 64 bit với 2 GB RAM hẳn thấm thía cảm giác “chỉ muốn đập máy”.
Vì thế vào thời điểm này, 4 GB RAM là tối thiểu cho chiếc laptop của bạn. Bạn có thể bắt gặp nhiều sản phẩm trang bị Core i5, Core i7 nhưng chỉ 2 GB RAM, hãy loại chúng từ vòng gửi xe!
5/Cố gắng tránh xa ổ cứng 5400 vòng/phút nếu có thể
Có bao giờ bạn tự hỏi tại sao laptop cấu hình cao, chip Core i nhiều khi chạy còn chậm hơn cả máy bàn Core 2 Duo? Thủ phạm chính là chiếc ổ cứng! Các ổ cứng cơ học 2,5 inch trên laptop mắc phải bài toán điện năng, nhiệt lượng và độ ồn nên hoạt động rất chậm chạp. Cùng tốc độ 7200 vòng/phút HDD laptop vẫn còn thua máy bàn nhiều chứ đừng nói đến 5400 vòng/phút. Tôi đang sở hữu một laptop ổ cứng 5400 vòng/phút. Đối với tôi việc khởi động máy, mở ứng dụng, lưu công việc, bật một file tài liệu lớn, copy dữ liệu… thực sự là một cực hình, và tôi khuyên bạn tránh xa chúng.
6/Nói không với màn hình gương
So sánh với màn hình nhám, không thể phủ nhận màn hình gương cho hình ảnh đẹp hơn, sắc nét hơn, tương phản tốt hơn nhưng những phiền toái mang lại cũng không ít.
- Đầu tiên phải kể đến khả năng lấy dấu vân tay siêu đẳng của chúng: chỉ cần chạm nhẹ cũng in dấu, trong khi sử dụng laptop thì mồ hôi tay là không thể tránh khỏi. Không chỉ vân tay mà bụi bám trên màn hình dù rất ít cũng hiện rõ mồn một.
- Kế đến, bạn sẽ cảm thấy rất khó chịu khi có nguồn sáng đối diện màn hình bởi tính phản chiếu của nó. Không gian sau lưng bạn sẽ hiện rõ mồn một, còn những gì trên màn hình thì không! Sử dụng ngoài trời ư? Đây là ý tưởng tồi tệ nhất đối với các laptop này. Bạn có thể khắc phục bằng cách tránh dùng laptop ở ngoài trời ư? Ý tưởng này còn tồi tệ hơn…
Có thể tôi quá khắt khe, nhưng laptop là thiết bị di động nên phải thích nghi được mọi điều kiện môi trường. Vi thế theo tôi bạn hãy tránh những mẫu màn hình này ra, hoặc chí ít cũng dùng thử thật kĩ để biết mình có chịu đựng được hay không.
Màn hình nhám cho hình ảnh không đẹp bằng.
Nhưng màn hình gương phản chiếu rất mạnh.
7/Bàn phím, touchpad và loa: dùng thử trước khi ra quyết định
Bàn phím và touchpad là 2 yếu tố đầu tiên quyết định độ hài lòng của chủ nhân với chiếc máy, nhiều khi còn được đặt trên cấu hình và nhiều yếu tố khác nữa. Nếu không kiểm tra kĩ và chọn phải bàn phím và touchpad tồi, laptop của bạn dù mạnh đến mấy, đẹp đến mấy dùng cũng rất khó chịu. Bạn cho rằng ngồi gõ thử từng máy để cảm nhận so sánh quá là phiền phức nhiêu khê? Tốt thôi! Có thể bạn vừa ném 1 nửa giá trị chiếc máy hơn chục triệu qua cửa sổ.
Song song với bàn phím và touchpad, bạn cũng nên nghe thử vài bài hát rồi mới đưa ra quyết định (tốt nhất nên có ít nhất 1 bài nặng treble và 1 bài nặng bass để đánh giá toàn diện và chính xác). Tôi chưa thấy ai dùng laptop lại không nghe nhạc cả, và tôi cũng ít gặp ai nghe nhạc lại không yêu cầu nghe hay.
8/ Đánh giá đúng tầm quan trọng của thiết kế máy, chất liệu vỏ, kích thước khối lượng
Khi đánh giá 2 laptop cùng giá, mọi người thường có xu hướng so sánh cấu hình rồi đưa ra nhận xét: “máy này đắt, máy kia rẻ”. Giá trị của sản phẩm không chỉ nằm ở đó mà còn nhiều yếu tố khác như thiết kế đẹp hay không, kết cấu vững chãi hay không, vỏ nhựa hay vỏ nhôm, nặng hay nhẹ… Như tôi đã nhắc đến ở đầu bài viết, trừ khi bạn cần cấu hình mạnh mà không có nhiều tiền, hãy đặt cao các yếu tố này, thậm chí có thể cao hơn tiêu chí cấu hình nữa vì chip Core i3 và HD 4000 quá đủ đáp ứng mọi tác vụ trừ game nặng, render, encode, dựng đồ họa.
Theo Genk
5 sai lầm lớn nhất khi chọn mua phần cứng máy tính
Chủ Nhật, tháng 5 26, 2013 |5 sai lầm lớn nhất khi chọn mua phần cứng máy tính
Giờ không còn là những năm 90 nữa. Phần cứng máy tính hiện nay tràn ngập đủ thể loại, nếu không để ý rất dễ mắc sai lầm khi lựa chọn các thành phần phần cứng như màn hình, RAM và bộ vi xử lý. Sau đây, chúng tôi chia sẻ với bạn đọc những kinh nghiệm khi đi chọn mua phần cứng máy tính.
1. Chọn CPU dựa trên số lõi và tốc độ
Sai lầm lớn nhất mà mọi người mắc phải khi chọn mua bộ vi xử lý (CPU) là hầu như chỉ dựa vào tốc độ xung nhịp (GHz hoặc MHz). Một số người am hiểu hơn còn quan tâm đến số lõi của CPU. Vậy tại sao CPU Intel Pentium 965 lại rẻ hơn CPU Intel Core i3-2130 trong khi cả hai đều có 4 lõi và tốc độ xung nhịp như nhau?
Câu trả lời là hai CPU trên không sử dụng công nghệ giống nhau. Core i3 sử dụng nhiều loại công nghệ mới nên có thể xử lý nhanh hơn Petium 965 trên cùng tốc độ xung nhịp. Ngoài ra, Core i3 còn tích hợp bộ xử lý đồ họa (GPU), nghĩa là nó có thể xử lý đồ họa mà bạn không cần sắm thêm card đồ họa rời. Xử lý đồ họa trong Core i3 không phải là mạnh nhưng nó hữu ích trong trường hợp card đồ họa rời của bạn bị hỏng.
Một vấn đề nữa cần xem xét là kích thước của bóng bán dẫn (transistor). Intel Core i3 sử dụng cấu trúc bán dẫn Nehalem 32 nm (nanometer), còn chip Pentium dùng cấu trúc cũ Penryn 65 nm. Tại sao kích thước bóng bán dẫn lại quan trọng? Hiểu đơn giản là hai bộ vi xử lý có cùng sức mạnh xử lý nhưng bóng bán dẫn trên chip Core i3 nhỏ hơn nên chip có kích cỡ bé hơn và tiêu hao điện năng sẽ ít hơn. Tiêu hao ít điện năng không chỉ giúp tiết kiệm điện mà quan trọng nữa là nó sinh nhiệt ít hơn, giúp máy tính hoạt động mát và ổn định hơn.
2. Chọn RAM dựa vào dung lượng
Hầu hết mọi người chọn RAM dựa trên dung lượng của RAM nhưng quên mất yếu tố tốc độ. Một RAM 4GB tốc độ 1333 MHz rõ ràng sẽ chạy chậm hơn RAM tốc độ 1600 MHz. Giá RAM hiện nay khá rẻ. Vì vậy, bạn đừng ngần ngại bỏ thêm vài trăm nghìn để có thanh RAM tốc độ nhanh hơn.
3. Chọn card đồ hoạ dựa trên số VRAM và sức mạnh GPU
Nếu số lượng RAM xử lý video (VRAM) và sức mạnh GPU trên card đồ hoạ là những gì bạn quan tâm khi mua card đồ họa thì có lẽ bạn chỉ cần bỏ ra 30 USD để sắm chiếc GeForce GTS210. Nhưng thực tế, việc chọn card đồ họa không đơn giản như vậy. Card đồ họa giống như một chiếc máy tính hoàn chỉnh. Nó cũng có thông số RAM riêng, GPU riêng và một số chi tiết khác bạn cần để ý. Khi mua card đồ hoạ mới, cũng cần lưu ý đến dung lượng băng thông. Đây là yếu tố xác định số lượng dữ liệu nó có thể gửi tới máy tính của bạn tính theo đơn vị giây. Nói chung, mua card đồ họa là việc không dễ dàng, bạn nên cẩn thận tìm hiểu đánh giá từ các trang công nghệ uy tín hoặc nhờ người hiểu biết thực sự về công nghệ tư vấn.
4. Chọn ổ cứng dựa trên dung lượng ổ
Ổ cứng là thành phần chậm nhất của máy tính. Nó là thành phần kéo mọi thành phần xử lý khác trong máy tính chậm theo và khiến bạn phải chờ đợi trong quá trình sử dụng. Đó là vấn đề với ổ cứng cơ, còn gọi là ổ cứng HDD hay ổ cứng thường. Ổ cứng thể rắn SSD nhanh hơn rất nhiều nhưng chúng cũng có những vấn đề riêng.
Sai lầm lớn nhất mà nhiều người hay mắc khi chọn mua ổ cứng là chọn ổ dung lượng lưu trữ lớn mà không chú ý đến yếu tố khác.
Mỗi ổ cứng (ngoại trừ ổ SSD) có tốc độ vòng quay tính theo phút (thường viết tắt là rpm) cố định. Tốc độ vòng quay càng chậm, ổ cứng càng mất nhiều thời gian hơn khi truy lục dữ liệu. Ổ cứng có tốc độ vòng quay 7200 rpm hoặc 11000 rpm sẽ đảm bảo tốc độ làm việc nhanh hơn ổ cứng có số vòng quay 5400 rpm. Ngoài ra, cũng nên kiểm tra tốc độ tìm kiếm của ổ cứng tính theo đơn vị ms (millisecond) và so sánh với các ổ cứng khác. Nói chung, tốc độ tìm kiếm càng nhanh càng tốt.
5. Chọn màn hình chỉ vì nó to
Nhiều người thích mua màn hình máy tính lớn. Nhưng trên thực tế, bạn không nên chỉ xem xét mỗi kích thước màn hình. Nhiều yếu tố khác cũng rất quan trọng như độ sáng và độ tương phản của màn hình có dễ chịu không. Trừ khi bạn mua trực tuyến, nếu không hãy kiểm tra trực tiếp tại cửa hàng để xem chất lượng hình ảnh và độ sáng như thế nào trước khi đưa ra quyết định mua.
Theo Vnreview
7 lưu ý cho sinh viên khi chọn laptop
Thứ Tư, tháng 5 22, 2013 |7 lưu ý cho sinh viên khi chọn laptop
Chọn màn hình khoảng 13, 14 inch, thử trải nghiệm bàn phím, touchpad kỹ trước khi mua hay nắm thông tin về thời lượng pin là rất quan trọng.
Chỉ hơn một tháng nữa là nhiều sinh viên trên cả nước bắt đầu vào năm học mới. Khá nhiều trong số này, đặc biệt là các bạn mới nhập học sẽ phải "đau đầu" lựa chọn cho mình một chiếc máy tính xách tay phù hợp. Dưới đây là 7 lời khuyên đơn giản.
Lựa chọn kích thước màn hình
Thông thường máy tính xách tay màn hình 15 inch luôn có xu hướng rẻ nhất. Tuy nhiên, các model 14 inch và 13 inch thường phù hợp hơn với các học sinh, sinh viên do chúng dễ dàng mang lại nhờ cân nặng chỉ trong khoảng trên dưới 2 kg một chút. Nếu thường xuyên phải mang lên giảng đường, thư viện hay nhu cầu mang lại nhiều, hãy nên cố gắng lựa chọn một chiếc laptop nhỏ tầm này.
Trong khi đó, laptop 11 inch thường lại quá nhỏ gọn không phù hợp để làm việc nhiều và thường xuyên do màn hình quá nhỏ. Dòng sản phẩm này dễ mang theo người nhưng sẽ không dễ về chi phí để bỏ ra sở hữu nó, ngoại trừ là một chiếc netbook khoảng 10 inch.
Trả tiền cho thiết kế
Với trung bình mức chi phí bỏ ra không cao cho giới người dùng sinh viên, một chiếc laptop để nói "đẹp" sẽ thực sự khá khó khăn. Tuy nhiên, nếu để ý một chút cũng có thể chọn ra sản phẩm ưng ý theo tiêu chí bền hơn đẹp. Không phải là đối tượng có nhu cầu đổi máy cao. Nếu bước vào đại học, bạn sẽ có ít nhất sử dụng 4 đến 5 năm máy tính xách tay nếu không có sự cố bất ngờ như hỏng nặng, mất hay chi phí cho phép đổi máy mạnh hơn thì tiêu chí bền khá quan trọng.
Vỏ kim loại sẽ bền hơn so với vỏ nhựa khi sử dụng thời gian dài. Ảnh: Tuấn Hưng.
|
Bền về mặt thiết kế để ám chỉ chất liệu làm sản phẩm không dễ bị mài mòn trông mất thẩm mỹ sau nhiều năm sử dụng. Thông thường các máy có chất liệu bằng vỏ nhôm, ma-giê xước sẽ ít bị xấu đi theo thời gian như vỏ nhựa và cũng không dễ bị xước.
Bàn phím và touchpad là tối quan trọng
Sinh viên và học sinh thời đại hiện nay sẽ phải dùng nhiều trên máy tính hơn là viết tay. Việc thao tác với văn bản diễn ra thường xuyên và liên tục nên hãy thử đến các siêu thị để thử trước model mình định mua để cảm nhận được chính xác bàn phím mình sẽ sử dụng. Hiện hầu hết là bàn phím chiclet, nếu có đèn nền sẽ tốt hơn nhưng ít xuất hiện ở model giá rẻ. Cảm giác gõ phím luôn cần được thử nghiệm trước tiên.
Chọn cấu hình cho phù hợp
Nếu dư dả về tài chính, đương nhiên lựa chọn các mẫu sản phẩm mới nhất với cấu hình giá nằm trong khoảng cho phép. Đó chính là bộ vi xử lý Intel Core i thế hệ 3 mới nhất, card đồ họa rời phục vụ cho game. Ngay cả chip Core i Ivy Bridge sử dụng chip đồ họa tích hợp cũng đủ để phục vụ những game khá nổi tiếng, phổ thông như World of Warcraft. Tuy nhiên, các model sử dụng chip mới này đều đang có giá ít nhất là từ 14 triệu trở lên.
Trong khi đó, nếu tìm kiếm một chiếc laptop trong khoảng 10 triệu thậm chí là dưới mức này, vi xử lý Intel Core i thế hệ hai cũng nhu Pentium sẽ là lựa chọn sáng giá. Hiện hầu hết các máy dùng chip Sandy Bridge đều đã khá rẻ, chỉ khoảng 10 đến 12 triệu đồng cho cấu hình tùy có card đồ họa rời hay không. Trong khi chip Pentium đang chiếm hầu hết ở phân khúc dưới 10 triệu đồng.
Một mẫu laptop tầm giá 11 triệu đồng có ổ cứng 500 GB và dùng chip Core i thế hệ 2 của Toshiba là C840. Ảnh: Tuấn Hưng.
|
Xu hướng laptop năm 2012 ở nước ngoài luôn có tối thiểu RAM 4 GB và đây cũng là phần cứng tối thiểu nên có. Ở Việt Nam có nhiều nhà sản xuất tạo cấu hình RAM chỉ 2 GB nhưng nếu thực sự thích người dùng mua về vẫn nên nâng cấp lên cao hơn.
Ổ cứng lưa trữ cũng tác động rất nhiều đến hiệu quả hoạt động. Với tốc độ và độ an toàn cao hơn, SSD luôn là sự lựa chọn hàng đầu nhưng giá thành đi kèm cũng quá đắt đỏ, không thể phù hợp đa phần sinh viên, học sinh ở Việt Nam. Chính vì vậy, việc lựa chọn ổ cứng HDD gần như là chủ yếu. Khi chọn, cố gắng chọn các mẫu có tốc độ 7.200 vòng/phút nhưng sẽ khá hiếm do các dòng giá rẻ trong nước hiện nay chỉ khoảng 5.400 vòng/phút. Dung lượng hiện cũng khá cao như các dòng của Toshiba thường có dung lượng tới 500 GB dù giá rẻ dưới 10 triệu đồng.
Hãy nghĩ về ultrabook
Ultrabook hiện rẻ nhất trên thị trường là khoảng 18 triệu, nếu không có đủ mức chi phí nói trên, bạn có thể bỏ qua tiêu chí này. Đây là dòng laptop được nhắc nhiều nhất trong khoảng một năm nay và sẽ là lựa chọn hợp lý với khá nhiều người. Các máy siêu di động này thường có cân nặng chỉ dưới 1,5 kg, độ mỏng dưới 2 cm và màn hình kích thước vừa phải 13 hoặc 14 inch, rất phù hợp cho người phải thường xuyên mang lại.
Cấu hình ultrabook cũng khá phong phú, tuy không thể mạnh bằng các laptop cùng tầm tiền nhưng đã là đủ cho nhiều nhu cầu sử dụng. Các mẫu sử dụng ổ cứng dạng lai (kết hợp SSD và HDD) như Toshiba U840 hay Samsung Series 5 sẽ giúp giảm giá thành và chi phí.
Thời lượng pin rất quan trọng
Một thử nghiệm về pin của laptop trên Số Hóa.
|
Thông thường các laptop phổ thông theo Số Hóa đánh giá có thời lượng pin khoảng 3,5 tiếng. Một số model cao hơn khoảng hơn 4 tiếng. Nếu sử dụng thực tế thời gian này có thể cao hơn khoảng 20%. Nên chọn các model càng cao càng tốt để ít nhất đủ cho một giờ lên lớp hoặc lên thư viện học bài trong các buổi. Thời gian này có thể thao khảo các bài đánh giá của Số Hóa hoặc nhiều trang diễn đàn hỏi đáp trên mạng.
Hãy nghĩ đến cả máy Mac và Windows
Nếu có tầm trên 15 triệu đồng, bạn có thể nghĩ đến một chiếc máy Macbook cũ. Hệ điều hành của Apple không thể phổ biến bằng Windows nhưng những thay đổi nâng cấp gần đây cho thấy OS này có thể là một lựa chọn tốt. Nếu không có những phần mềm quá chuyên biệt để học tập (có thể khảo sát trước) thì Mac cũng là một lựa chọn tốt. Ngoài ra, việc hỗ trợ web với bàn di chuột cảm ứng đa điểm tốt hơn hầu hết các laptop Windows hiện nay.
Trong khi đó, Windows là sự lựa chọn truyền thống và rất "an toàn". Sẽ không thiếu sự tương thích, dễ sử dụng, dễ trao đổi file, phần mềm.
Theo Vnexpress










 Thống Kê : Nhận xét | Bài viết | Số :
Thống Kê : Nhận xét | Bài viết | Số :
.png)


.jpg)
.jpg)

.jpg)